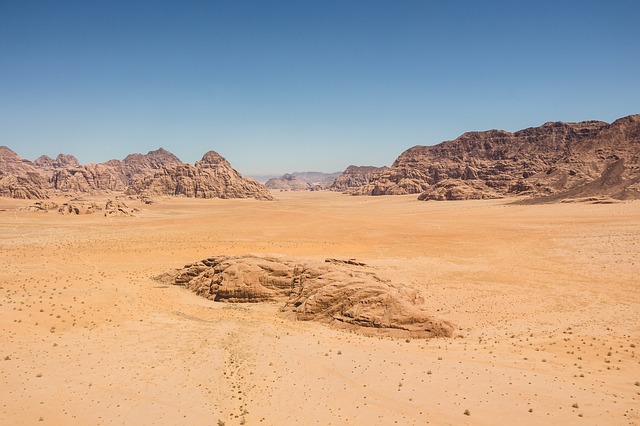Anaconda3安装过程
一、Windows版本
1.1、安装
Anaconda是一个开源的Python发行版本,包含了180多个科学报以及依赖,安装后可直接使用它自带的jupyter notebook进行代码编写,以下记录了安装的全过程,建议大家参照我的步骤安装。
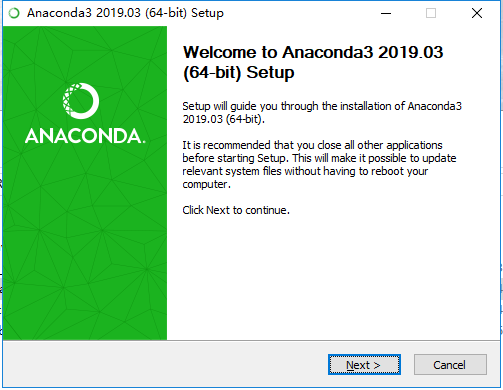
点击next
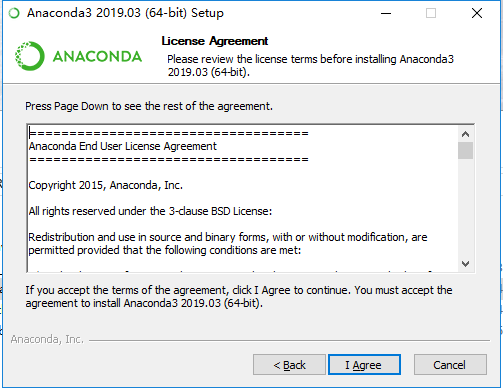
点击 I Agree
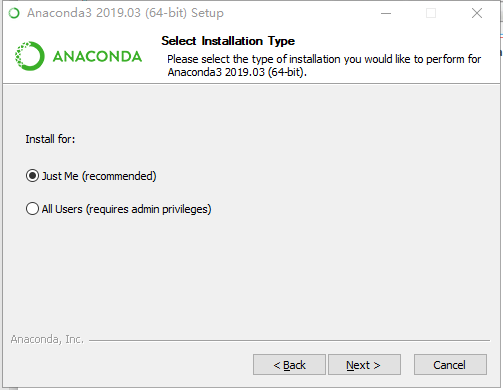
注意:如果系统只有一个用户选择第一个即可,如果有多个用户选第二个,==一般来说选择第一个==,然后点击next。
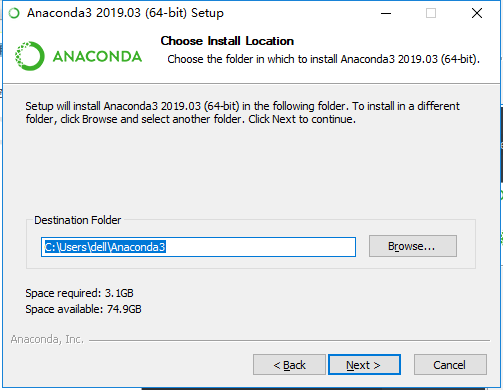
为了避免之后不必要的麻烦,建议==直接使用默认路径安装==,大概占用3G空间。如果空间不够,再选择其他路径,路径中==尽量不要包含中文==,然后点击next。
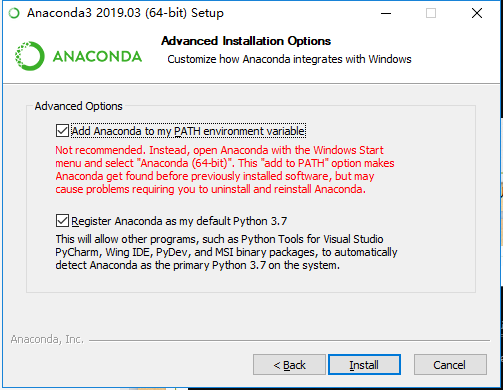
将add Anaconda to PATH environment variable选中,然后点击next,等待安装完成即可。
安装完成后显示上图点击next。
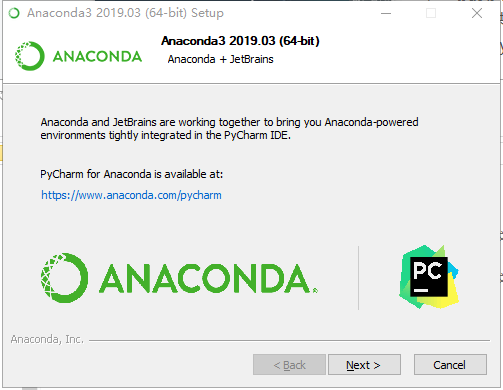
点击next
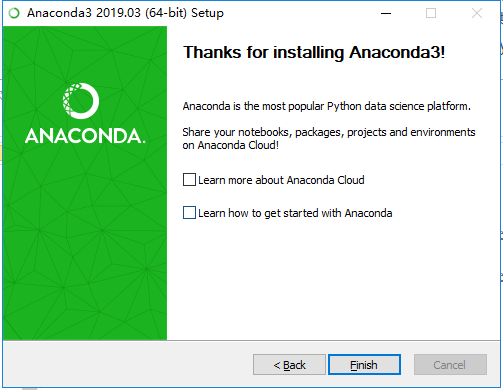
取消上图两个勾选,点击finish,安装完成。
1.2、验证
安装好之后,点击开始,可以查看到已经安装好的目录
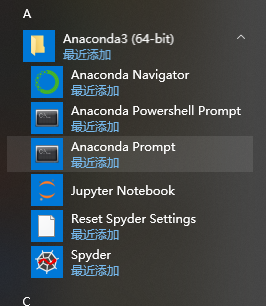
双击 ),会显示黑窗口
),会显示黑窗口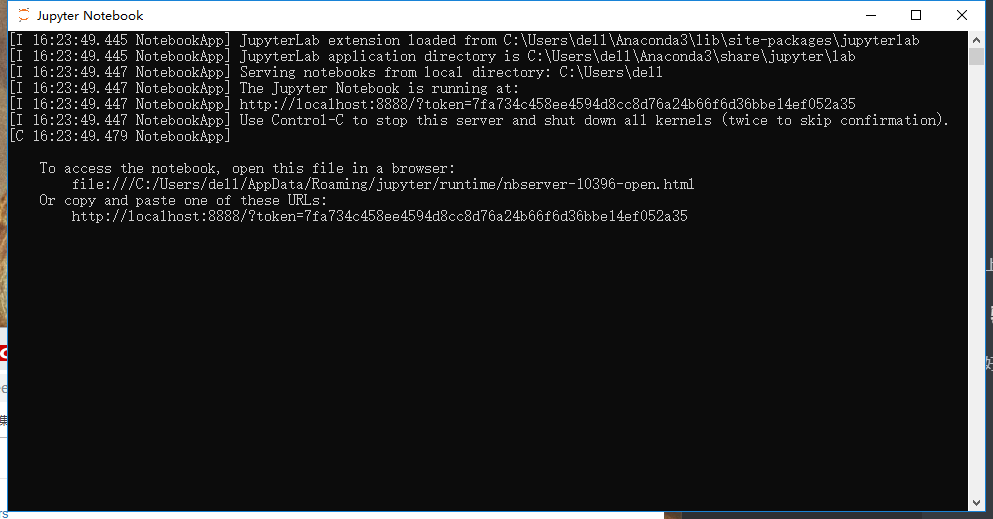
然后会自动唤醒你的浏览器,打开jupyter notebook的根目录
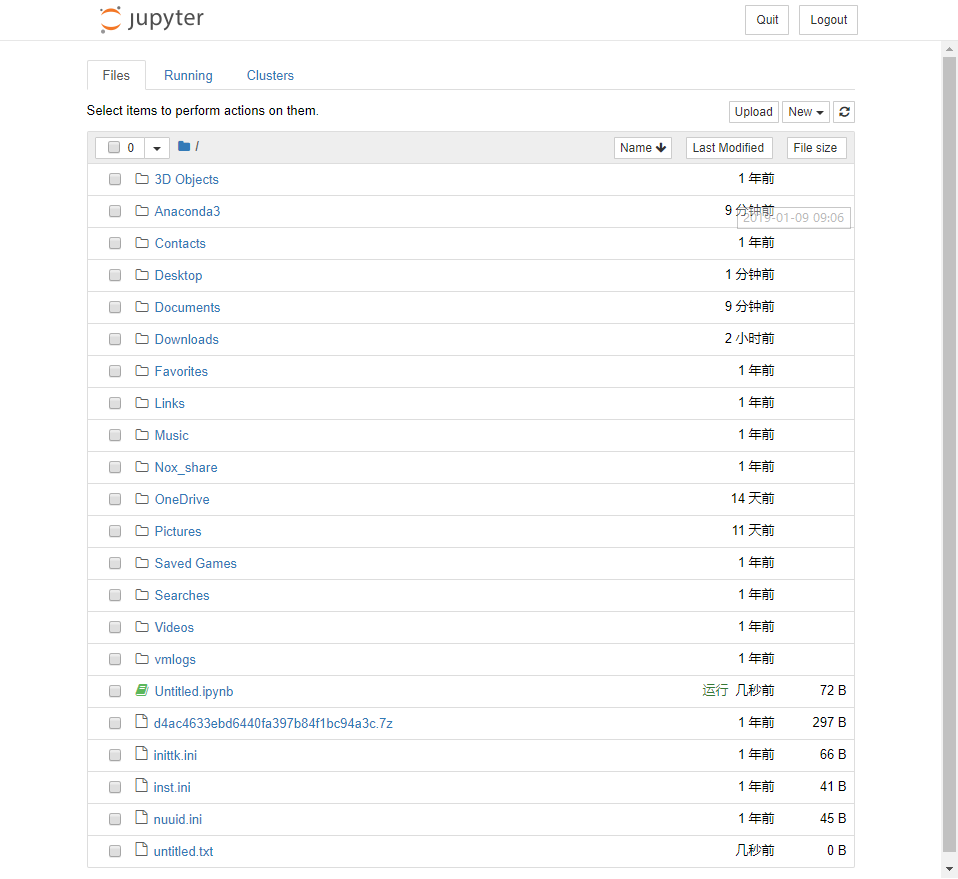
点击左上角的new,然后点击Python3
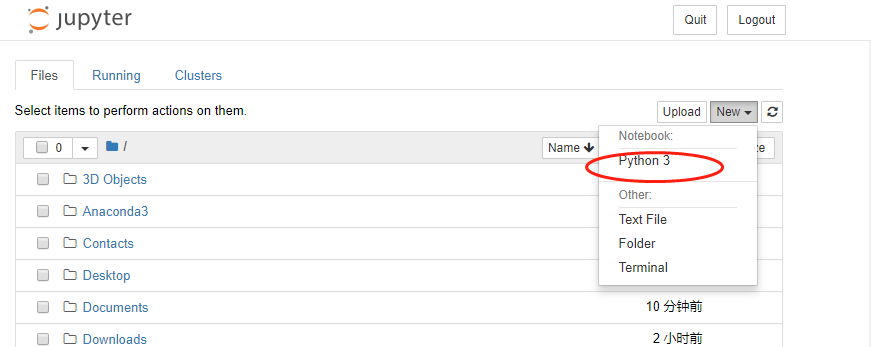
点击后即可进入以下界面: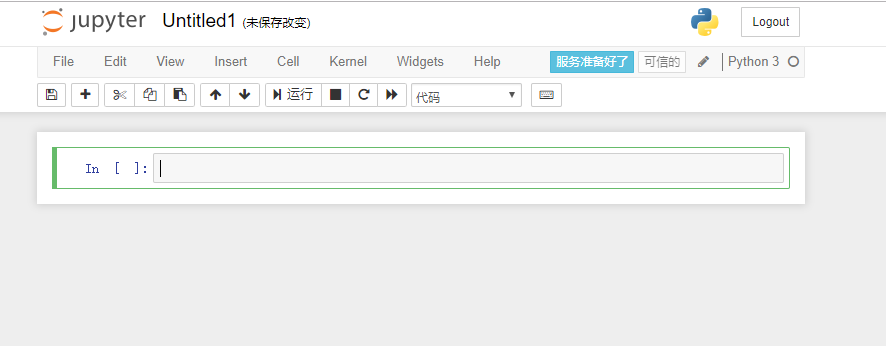
在上图方框中编写你的第一行Python代码,然后按shift+enter运行
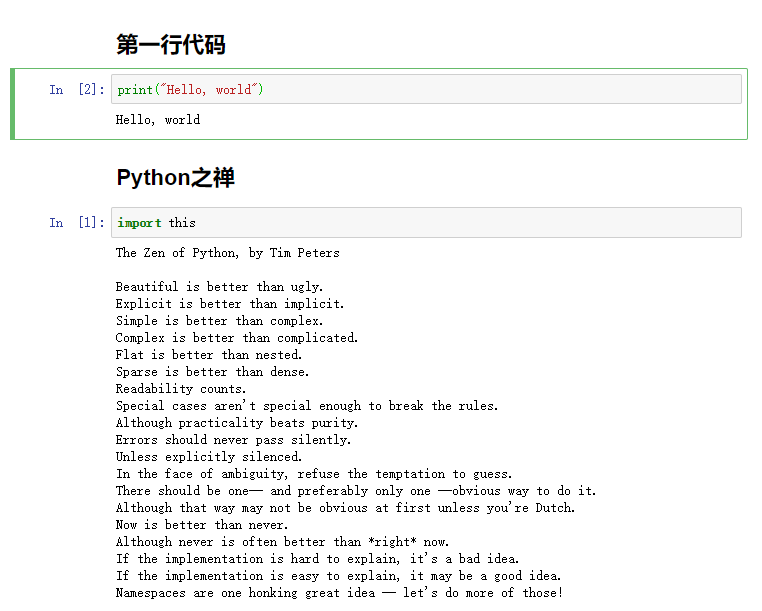
1.3、优化
大家会发现,默认启动jupyter notebook会出现很多无关的文件,这里通过简单的配置,让大家可以从==指定位置==启动工作台。
首先大家可以在任意目录下创建一个文件夹,名称可以自己设定,主要用来存放以后所有的代码,文件夹路径==尽量不要出现中文==,下面以我自己的D:\Python_note为例
win+R调出控制台,输入cmd,点击确定
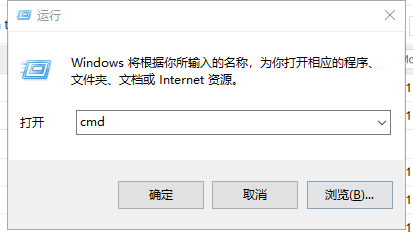
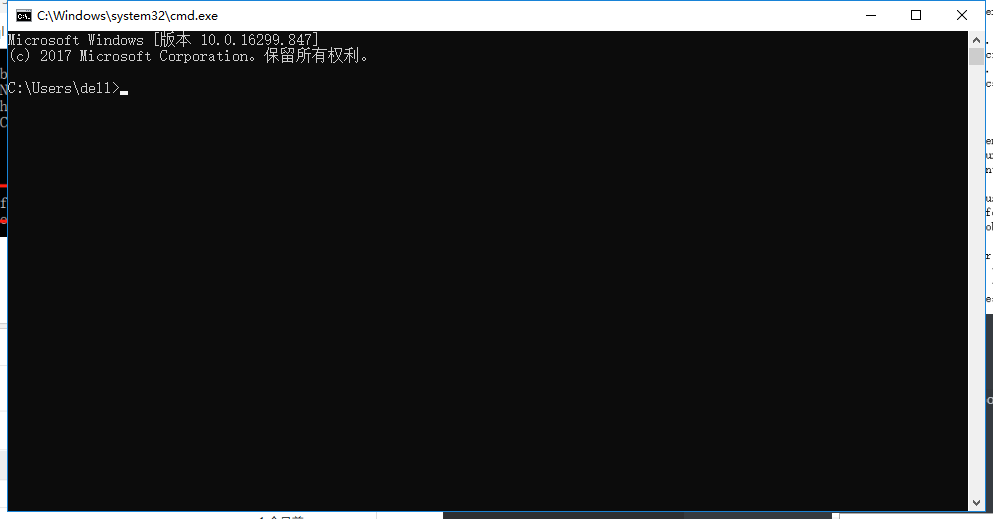
在命令行中输入
jupyter notebook --generate-config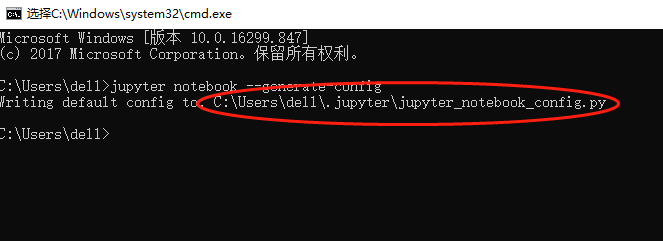
复制红圈中的路径到Windows的资源管理器中并使用记事本打开,找到下面这一行:

大家的显示样式可能和我不一样,可以忽略,只要改文字即可。将开头的#删掉,将路径填写进去,如下所示:

修改完成后保存退出,然后重新启动jupyter notebook,即可从指定目录启动。
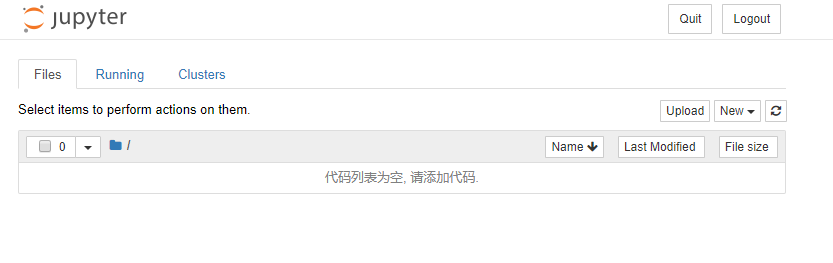
如果通过以上修改后==可以启动但配置无效==,通过以下办法解决:
在开始菜单中右击更多-打开文件位置
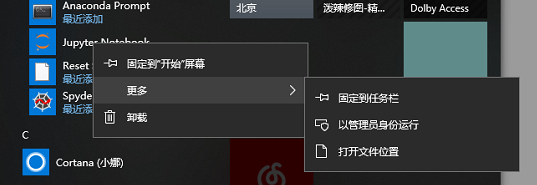
将jupyter notebook发送到桌面快捷方式
右键选择属性,将"%USERPROFILE"删除,然后点==应用==,
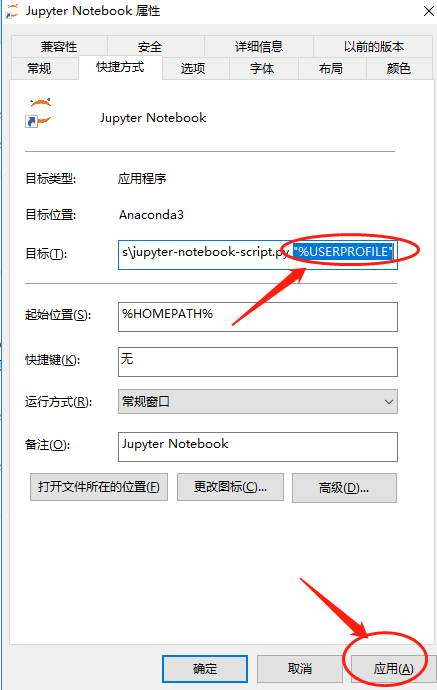
关闭窗口双击快捷方式打开jupyter notebook,问题解决。